Salah satu alesan orang tidak mau menggunakan WordPress adalah kerumitan tampilannya. Ribet dan susah dimengerti kata beberapa temen gue yang akhirnya memutuskan untuk ngeblog di platform blog lain.
Ada yang mengalami hal yang sama?
Well, memang gak salah sih kalo ada yang sampe berpikiran begitu. Apalagi buat orang yang baru pertama kali nyobain ngeblog yang tujuannya cuman pengen meng-online kan diarynya, seperti gue dulu. Pertama kali bikin account danirachmat.wordpress.com tahun 2007 dan waktu login pertama langsung merasa overwhelmed dengan tampilan dashboardnya WordPress. Menunya BUANYAK BANGET! Akhirnya guepun bertahan hanya dengan beberapa postingan awal yang bisa dihitung dengan jari. Kemudian curhatan pun beralih ke diary di Facebook dan baru akhirnya balik lagi ke blog tadi di tahun 2010.
Setelah dibaca pelan-pelan, ternyata menunya WordPress yang banyak ini gak terlalu ribet dan bagusnya sudah terkategori sesuai fungsinya masing-masing. Gue coba akan bahas secara garis besar untuk masing-masing menu utamanya dulu ya. Kali aja ada yang belom paham dan masih maju mundur mau ngeblog di WordPress bisa langsung get a grasp of it.
Semoga postingan ini bisa membantu mengenal tampilan WordPress. Nomor 1 sd 4 sebenarnya digolongkan menjadi satu di dalam Dashboard, tapi gue bahas tampilannya detail di sini ya. Gambar sesuai screen capture dan nomor yang bersesuaian.
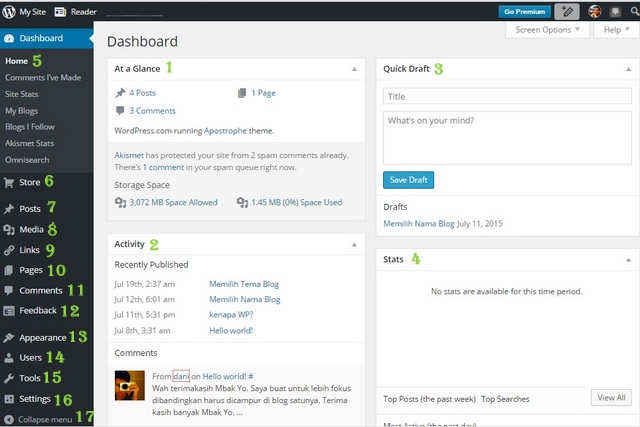
1. At a Glance: Ini sebenernya ringkasan aja dari keseluruhan isi blog, ada berapa banyak posting, page, dan jumlah komen yang sudah dikumpulkan. Selain itu di bagian ini juga disebutkan sudah berapa banyak spam yang berhasil dihalau oleh akismet. Gue seneng ngelihatin bagian ini karena nunjukin seberapa aktifnya gue ngeblog.
2. Activity: Untuk bagian ini, menunjukkan kegiatan terakhir yang dilakukan di blog. Kayak misalkan kapan postingan terakhir dibuat dan di mana aja kita sudah komen – terutama di sesama blog WordPress. Beberapa tahun sebelum ini sih komen yang dibuat dengan OpenID bisa kelihatan, tapi gue gak tahu kenapa sekarang kok sudah gak bisa.
3. Quick Draft: Kali aja lagi gak punya waktu banyak dan pengen bikin postingan cepet-cepet, bagian ini bisa dipakai.
4. Statistic: Bagian ini menunjukkan seberapa rame blog kita, berapa banyak views yang didapat dalam sehari. Jujur deh, awal ngeblog gue gak terlalu perhatian, tapi sekarang kayak terobsesi. Good content always generate good traffic. 😀
5. Home: Menu ini sebenernya ya buat balik lagi buat nunjukin dashboard dan ke 4 tampilan di atas.
6. Store: Kecuali langsung mau beli domain dan layanan premium yang ditawarkan WordPress (misalkan: beli pilihan premium theme) bagian ini gue rasa gak perlu dikutak-katik. Di sini kita tahu sebenernya seberapa mahal sih blog dengan top level domain dan custom design.
7. Posts: Menu ini adalah menu paling penting di mana keajaiban terjadi. Buat postingan baru, bikin kategori dan atau manage tag semua dilakukan di sini. Seharusnya pilihan sub menu di menu Post ini gak terlalu membingungkan karena semuanya straight forward. Terdiri dari menu All Posts untuk lihat semua daftar postingan yang sudah dibuat, Add New buat langsung ketik baru, Categories untuk manage kategori dari tiap post yang ada, Tags untuk manage tags dari postingan-postingan dan juga Copy a Post untuk membuat postingan baru dengan menggunakan postingan lama yang sudah kita buat sebelumnya sebagai template.
8. Media: Cuma ada dua di sini, Media Library untuk melihat semua media yang sudah pernah di upload dan juga Add New untuk mengupload gambar atau video yang kita punya. Postingan pasti akan sepi kalo gak dikasih video atau foto meskipu itu memang preferensi pribadi.
9. Links: Kalau ingin menampilkan link ke halaman-halaman luar yang kita jadikan blog roll di widget, link bisa kita simpan di sini.
10. Pages: Halaman about me, ataupun halaman lai sesuai kebutuhan blog kita bisa ditambahkan di menu ini. Kita bisa membuat landing page blog kita apabila memang menginginkan blog ketika dibuka langsung menampilkan sebuah halaman tertentu instead of desain default yang menampilkan postingan terakhir kita.
11. Comments: Seperti gue pernah tulis di postingan tentang kenapa memilih WordPress yang salah satunya adalah seamless interaction dengan pembaca melalui komen, di menu inilah kita bisa mengelola komen yang masuk ke blog kita. Jangan lupa untuk memeriksa komen spam yang masuk, siapa tahu itu adalah salah satu teman blog kita yang sangat berharga yang terjaring oleh Akismet.
12. Feedback: Ingin membuat polling dan atau membaca feedback dari pembaca blog kita? Bisa masukkan bagian ini. Gue sendiri baru sekali membuat polling dan belum pernah memanfaatkan feedback dari bagian ini. 😛
13. Appearance: Ingin banget mengatur tampilan blog? Bagian Appearance inilah tempatnya. Ada lumayan banyak yang bisa diatur untuk tampilan blog kita. Di menu themes kita bisa memilih dari ratusan tema tampilan gratisan yang ada; Customize untuk mengatur informasi judul, slogan sampai ke warna blog; Widgets untuk mengatur widget apa saja yang ditampilkan sebagai tambahan dari postingan utama kita; Menus kalo pengen blog kita menggunakan menu seperti tampilan website profesional; Header untuk mengatur tampilan di header blog kita; Background untuk mengubah background tampilan dari blog kita; dan Mobile untuk mengatur responsivitas blog kita untuk ketika ditampilkan di smartphone atau mobile devices.
14. Users: Ingin mengundan orang untuk jadi kontributor dan menulis blog bersama-sama? Bisa diatur di menu ini. Well, I won’t go into detail for now. Mungkin suatu saat gue akan tulis lebih lengkap ya :D.
15. Tools: Punya blog yang sudah jalan sebelumnya di Blogspot, atau platform blog yang lain yang sudah tidak diteruskan tapi kontennya ingin kita masukkan ke blog baru? Import aja isinya ke sini. Selain itu, kalau ingin migrasi ke self hosted blog misalkan, kita juga bisa export isi blog kita. Dua fungsi tersebut di samping beberapa fungsi lainnya untuk memasukkan kode dari webmaster tool dan klaim kepemilikan blog dan juga menghapus blog kita dari peredaran. Well, Facebook punya fitur menutup account di sana, WordPress bisa melakukan penghapusan blog.
16. Settings: Kalau setting ini mungkin yang harus dipelajari lebih dahulu selain menu post. Karena di setting inilah diatur mengenai bagaimana interaksi melalui komen yang kita inginkan, sharing sampai OpenID yang bisa kita pergunakan untuk memberikan komentar di blog lain yang berbasis selain WordPress dan komen kita masih terbaca oleh WordPress.
17. Collapse Menu: Ini cuma untuk menyembunyikan menu di dashboard menjadi hanya berbentuk icon-icon yang bisa memberikan ruangan membaca/menulis yang lebih luas bagi kita pemilik blog.
====
Tidak terlalu rumit kan sebenarnya tampilan WordPress ini? Tentunya untuk masing-masing menu perlu kita eksplorasi satu persatu lebih dalam untuk bisa terbiasa dan memahami penggunaannya.
Semoga bermanfaat dan happy blogging!
Postingan lain sebelumnya:
WordPress sbnrnya gak ribet. Buangetttt. Dibanding blogspot. Hehehe. Ya masing2 punya plus minus.
LikeLike
Memang Yan. Jadi tergantung selera lah ya 😀
LikeLiked by 1 person
saya punya banyak blog, tapi di blogspot… wordpressnya cuman 2….
karena tujuan saya waktu itu adalah “ngeruk” dollar sebanyak2 nya lewat GA….
tapi ternyata, belum dapat banyak tuh…. soalnya pemirsanya sedikit dibanding dg pemirsa yg ada di wordpress.com.. gak ada kliknya dong… hihihiy…
LikeLike
Pernah sih nyoba bikin di blogspot tapi malah jelimet…terus nyoba tumblr, tapi kurang puas..akhirnya sekarang tumblr jadi buangan posting instagram 😀 balik-balik ya wordpress lagi 🙂 Idem dito deh sama Febriyan 🙂
LikeLike